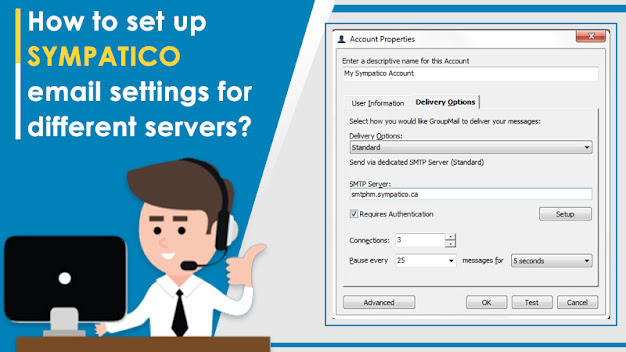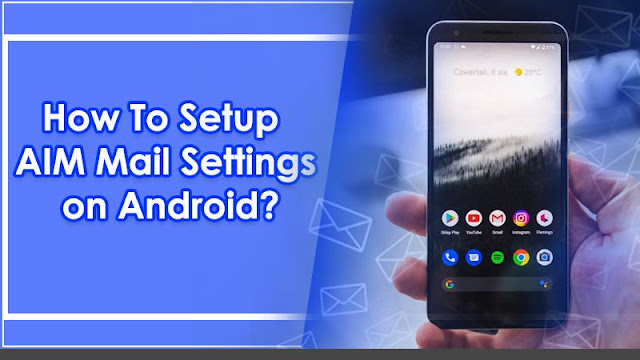How to set up Roadrunner email?
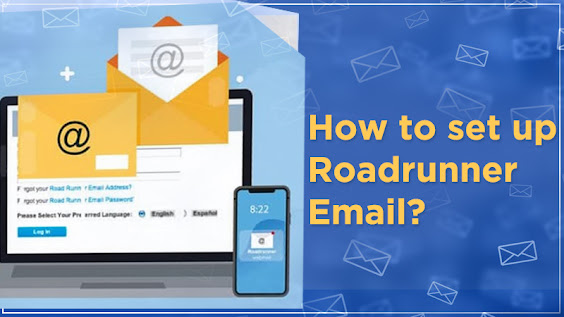
Configuring Roadrunner Email on your Mac One of the advantages of owning a Mac is the ease with which you may check your Roadrunner email . You're likely to obtain a Roadrunner email address if you possess a Mac and a high internet connection. Configuration of Roadrunner Email You can compose, respond to, and receive emails on your Mac from anywhere after you understand the whole process, including the Roadrunner server settings. If you read the instructions attentively, you should be able to complete them on your own. Proceed to the 'Mail' app. Move to ‘Accounts' under ‘Preferences.' Tap on the ‘+' button on the screen to set up Roadrunner email settings . Press the button on ‘Roadrunner' if it appears on the screen; alternatively, tap on ‘Others.' In the first box, simply type who provides the email service provider. In the following box, enter your email account's full address and password. To proceed to the next stage, choose ‘Continue.' You ...