How to set up Roadrunner email?
Configuring Roadrunner Email on your Mac
One of the advantages of owning a Mac is the ease with which you may check your Roadrunner email. You're likely to obtain a Roadrunner email address if you possess a Mac and a high internet connection.Configuration of Roadrunner Email
You can compose, respond to, and receive emails on your Mac from anywhere after you understand the whole process, including the Roadrunner server settings.If you read the instructions attentively, you should be able to complete them on your own.
Proceed to the 'Mail' app.
- Move to ‘Accounts' under ‘Preferences.'
- Tap on the ‘+' button on the screen to set up Roadrunner email settings. Press the button on ‘Roadrunner' if it appears on the screen; alternatively, tap on ‘Others.'
- In the first box, simply type who provides the email service provider.
- In the following box, enter your email account's full address and password.
- To proceed to the next stage, choose ‘Continue.' You will now be asked to choose the account type you wish to set up. From the list of choices, you may choose between IMAP or POP3.
- Enter server parameters.
An RR email account's POP settings are as follows:
- POP3 should be chosen as the account type.
- XXX.mail.com (your internet service provider) is the incoming mail server.
- Mail.RR.com is the address for the outgoing mail server.
- 995 and 587 are the port numbers for both receiving and outgoing servers.
- Password: The password is similar to the incoming and outbound server login passwords.
SMTP authentication: Choose the authentication method by clicking yes.
- Type of IMAP account:
- Type of Account: IMAP
- The incoming mail server address is identical to that of a POP3 account.
- 993 is the incoming server port.
- The outgoing port is 587.
- The username for incoming and outbound servers is your account's email address is the same. Also, the password is the same.
- Authentication is required by SMTP: To verify, click ‘Yes.'
Set up an account by clicking the button.
- Just on a corner, an envelope symbol will appear. To begin reading your mail, click here.
- If you need to make any changes to your preferences shortly, just go to the ‘Preferences' option.
- Proceed over to the ‘POP server or IMAP server menu' after entering your email address for authentication.
- If you wish to deactivate or activate SMTP authentication, move to the settings menu and click on the ‘Advance' option.
- To finish the setting, click the ‘Done button. You may now use your upgraded Mac OS X to send and receive emails.
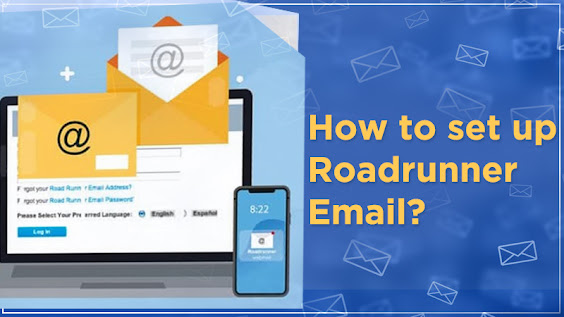



Comments
Post a Comment