Cannot See Images in Outlook Emails? - Here’s How to Fix
If we talk about the best email service, the first that comes to our mind is Outlook. It is the most used email client, mainly for professional use. Since Outlook email allows sending and receiving emails with the attachments such as images, pdf, documents, and other files. But somehow, the Outlook not showing images that are attached to the emails. It can be due to improper configuration of the Outlook and many other reasons. If this issue also makes you uncomfortable, read this blog till the end to get the solutions that can help you fix the same.
Why You Cannot See Images in Outlook Emails?
Following are some reasons which can tell why your Outlook not displaying images in your emails.- Due to the poor internet connection.
- Improper configuration of the Outlook.
- When your storage gets full.
- When the picture format is not supported.
- Your system antivirus blocks access to the image files.
- Incorrect attachment to the file.
Steps to Fix Outlook Not Showing Images Issue
When you cannot see images in Outlook emails, perform the given steps to fix the issue easily. Here’s how:
Solution 1: Unblock Images for Specific Emails
It is a security breach where Outlook blocks the downloading of images. If your sender is genuine, then you can easily download images from a particular email.- Open Outlook and move to Infobar
- Then, hit on the Click Here to Download Images from the top.
- Now, your images are automatically saved.
Solution 2: Unblock Images for Multiple Emails
Note: This solution of fixing Outlook not showing images is for Outlook 2010, 13, and 16 versions.- Firstly, access Outlook and tap on File.
- Then choose Options.
- Click on Trust Center>>Trust Center Settings.
- Now, click on Automatic Download and unmark the “Don’t download images automatically in Standard HTML e-mail messages or RSS items” checkbox.
- Click on OK to save changes.
- Outlook will begin to download images for display.
For Outlook 2007 version
- Go to the Tools and click on Trust Center.
- Click on Automatic Download
- Now, unmark the “Don’t download images automatically in Standard HTML e-mail messages or RSS items” checkbox
Solution 3: Disable Antivirus When Outlook Not Showing Images
- Firstly click on Start and search for Windows Security.
- Now, click on Windows Security app to choose Virus &Threat Protection.
- Select Manage Settings.
- Switch Off the Real-Time Protection option.
Solution 4: Fix Outlook Web
- Open Outlook sign-in website page and sign into it.
- Then, click on the Settings option and access Outlook settings.
- Now, click on Mail>>Open Layout Settings.
- Here, scroll down to pick Show Attachments in the message option.
- Lastly, close the menu, and restart the Outlook.
- After restarting, you can see the images.
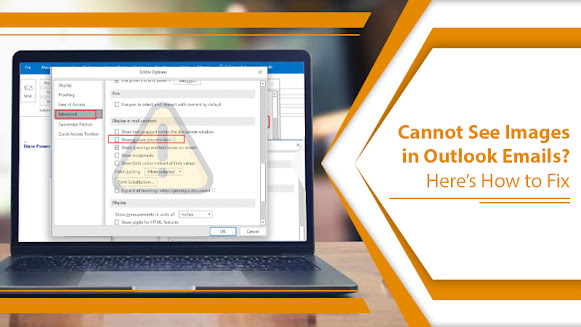



This comment has been removed by the author.
ReplyDelete