How to Resolve Outlook App Not Syncing Problem on Android?
Setting up Outlook on Android and using it is a simple process. However, at times, this whole process at times can feel quite troublesome. Users commonly find the Outlook app not syncing on their Android device. It truly feels very annoying when you aren't able to keep up with your contacts, emails, or any important calendar notifications because of the syncing problem. This issue can result from various factors like technical glitches and bugs, clashes in device settings, faulty configurations, and the like. In this article, you'll come to know of various ways by which you can effectively resolve this issue on your Android phone.
Troubleshoot Outlook App Not Syncing Problem on Android
Before progressing with the techniques ahead, you can try the simple measure of force-quitting and reopening the Outlook app on your phone. In most cases, it fixes the problem. But if the issue persists, follow these techniques.
Reset your account
Resetting an email account works effectively in syncing the Outlook app. Open Outlook and use these steps.- Switch over to the 'Mail' tab.
- Click your profile portrait so that the Outlook sidebar comes up.
- Now tap the icon of 'Settings.'
- Select the email account below the 'Email Accounts' section.
- Choose the option to restart your account.
- Finally, select 'OK.'
- After Outlook quits automatically, reopen it.
Choose the relevant calendars
Are you unable to view specific calendar events in your Outlook application? If so, you must choose the relevant calendars.- Go to the 'Calendars' tab in the application.
- Bring the Outlook sidebar up.
- Now choose the calendars that you desire the app to show.
- If you don't find any calendars, it's possible that you've added your account through the IMAP protocol. In this case, set your account without IMAP.
Provide permissions
Outlook app not syncing issue can also arise if you don't give the app the necessary system permissions. Follow these steps to provide permissions to Outlook on your Android device.- Launch the 'Settings' app and click 'Apps & Notifications.'
- Choose 'Permissions' followed by 'Contacts.'
- Turn on the switch beside Outlook.
- Now, return to the previous screen. Choose 'Calendar.'
- Turn the switch beside Outlook.
Delete cache in the Outlook app
Your Outlook app will also not sync on your Android device if it's full of cache and redundant data. Go through these steps to clear the Outlook cache.- Launch the Settings app.
- Click 'Apps & Notifications.'
- Choose 'Apps.' Now, go down the list and choose 'Outlook.'
- Next, choose 'Storage' and click 'Clear cache.'
Turn off the power-saving mode
The power-saving functionalities on your Android phone can interrupt Outlook's usual function. You should disable this mode by following these steps.- Launch the Settings app.
- Choose 'Battery.'
- Turn off the power saving mode or any other such setting on your phone.
Final Thoughts
Now, whenever you notice your Outlook app not syncing on your Android phone, you know what to do. Employ these basic fixes and see the app syncing seamlessly again. But if you cannot find any method useful, connect with expert email technical support professionals. They will troubleshoot any email-related issue quickly.
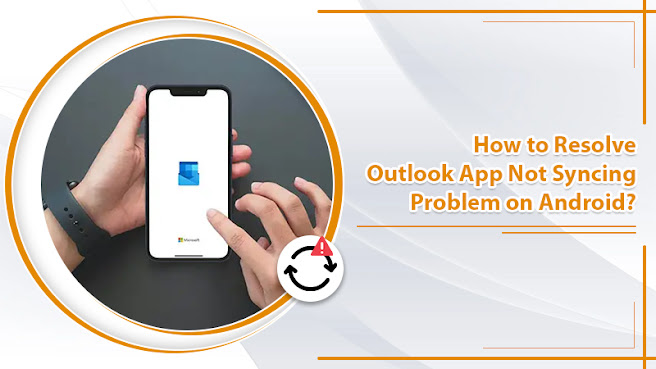



Comments
Post a Comment