How to Fix the Gmail Not Syncing Problem with Outlook?
Does your business synchronize data between Outlook and Gmail? If so, you will often find Gmail not syncing with the application. This problem can arise with contacts while deleting emails, moving messages between folders, or with any other part of your account. However, you need to find the right troubleshooting for it. There isn't any single official fix for this problem. You must use several recovery techniques and use the one which yields you the desired result. In this article, you'll find the different resolutions to fix synchronization issues between Gmail and Outlook. Implement them properly and fix the problem.
Resolutions for Gmail Not Syncing with Outlook
This problem can occur on any Outlook version. Follow these tips and approaches to resolve it.
You are using Outdated Google sync services
Earlier, google provided the Google Calendar Sync and Google Sync services to sync Gmail's data. But in 2012, these services were discontinued. If you use the free syncing functionality, you will definitely find your Gmail account not syncing with Outlook. On the other hand, users of paid or premium syncing services won't face any syncing problems.
Examine Windows updates
Unfriendly Windows updates can also result in this syncing issue. Updates like KB2837618 and KB2837643 particularly prevent the IMAP protocol from syncing. So, if any of these Windows updates are there in your system, uninstall them immediately. Now, try to sync Gmail with Outlook again. It's likely that they will sync.
Remove your Google account and re-add it
Apart from checking Windows updates, you should also remove your Google account or Gmail and re-add it on Outlook. Your mail data will be saved to the Google server automatically. Follow these points to remove and re-add the Gmail account on Outlook.- Open Outlook and click 'File.'
- Now select 'Accounts' followed by 'Social Settings' and then 'Account Settings.'
- Pick your Gmail account and tap 'Remove.'
- To re-add the Gmail account, tap 'File' followed by 'Add Account.'
- Input Gmail account email ID and password to set up your account automatically. Alternatively, choose 'Manually configure server settings.
- Now input Gmail POP and IMAP settings.
Examine POP and IMAP server configuration of Gmail
Not typing the right settings will result in Gmail not syncing with Outlook. Here are the correct incoming and outgoing server settings you should configure.- imap.gmail.com is the incoming mail server.
- SSL is required.
- 993 is the port number.
- smtp.gmail.com is the outgoing mail server.
- SSL is required.
- If available, TLS is also required.
- It requires authentication.
- 465 is the port number for SSL.
- 587 is the port for TLS/STARTTLS.
- Input your name in the field of the display name.
- Input your email address in the field of username or email address.
- Input your Gmail password in the field of password.
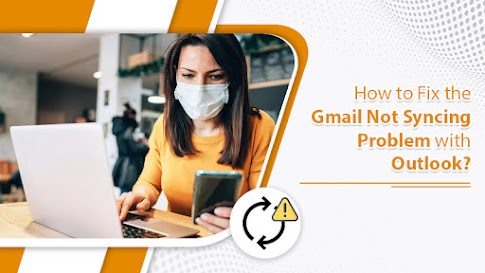



Comments
Post a Comment