Outlook Notifications Not Working on Windows 11? Fix It!
Push notifications help people keep track of their daily work. Without them, it's hard to imagine smooth work. After all, isn't it through regular alerts that you get to know about crucial emails, messages, and other personal or work-relation developments? In such a case, when you find Outlook notifications not working on Windows 11, it can indeed feel frustrating.
But there's no need to worry. It's a very common problem. When Windows refuses to send you alerts, you can implement certain fixes. In this post, you'll read about the best ways to rectify this issue.
C:\Windows\Installer\{90160000-0011-0000-0000-0000000FF1CE}
So, to fix it, follow these points:
But there's no need to worry. It's a very common problem. When Windows refuses to send you alerts, you can implement certain fixes. In this post, you'll read about the best ways to rectify this issue.
Fix the Outlook Notifications Not Working Problem
Before you try the different resolutions, it would be wise to restart your PC. If this problem is a result of minor glitches, a simple restart will take care of it. Afterward, you can use the following fixes.1. Examine notification settings on Windows 11
Verifying notifications settings is the first thing you can do to put an end to this problem. You must check that all your applications are enabled to send alerts. If the notifications are not enabled, you won't receive any alerts.- Launch the Settings app. Now head over to 'Notifications.'
- Now, see that the switch beside Notifications is enabled. Then see if the common apps you use can send you updates.
- That's it. Now, you'll find regular Outlook alerts.
2. Permit Outlook alerts in the settings of Windows
Whenever you notice Outlook desktop notifications not working, check if you've unknowingly blocked them. This problem can also arise if your Outlook application isn't registered properly with Windows 11 when you installed it. You may require to find messages by updating the folder. To get over this trouble, here are some steps you can follow.- Go to the Settings app, and opt for 'System.'
- Then, choose 'Notifications & Actions.'
- Scroll to find 'Get Notifications from these Senders.'
- Locate Outlook and switch the toggle to 'On.'
3. Turn off Focus Assist
Focus Assist lets you concentrate on the task at hand by disabling updates in Windows 11. If you have switched it on, then you will naturally wonder why you aren't receiving Outlook alerts on Windows 11.- Open Settings and navigate to 'Focus Assist.'
- Now, set it to off.
- Now, see if you are getting notifications.
4. Inspect notifications rules
In Outlook, you can configure various notifications that will come at prespecified times. But sometimes, you can unknowingly configure some rules related to Outlook notifications. It can prevent you from getting updates. So, to fix this problem, disable every rule and then see if you get notifications. After that, turn one rule and find if it affects your receiving notifications.5. Examine the Office customization file
The Outlook shortcuts are produced by a custom Office installation – Office customization file. It has customization of shortcuts on your desktop. Sometimes, it can experience a technical glitch. In this case, the broken icons will come in the following folder:C:\Windows\Installer\{90160000-0011-0000-0000-0000000FF1CE}
So, to fix it, follow these points:
- Conduct a fresh install of Office without an admin file on a different Windows 10 PC.
- Then pull those shortcuts from a default install.
- Copy them over the shortcuts present in the 'Start Menu' folder.
- You can find this folder under C:\Program Data\Microsoft\Windows\Start Menu\Programs\.
- After that, conduct a restart process.
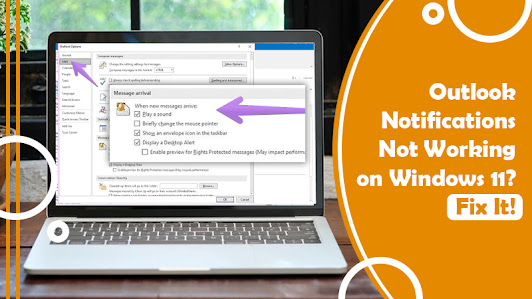



If you're having trouble with outlook calendar not syncing with iphone , you may reach out to us . To speak with one of our professionals, you may use our live chat support facility or call our toll-free number. Our service professionals are accessible 24 hours a day, 7 days a week to assist you in resolving the issues that you are encountering when attempting to restore data from your email account.
ReplyDelete