Outlook Folders missing | How to get it Fixed?
The missing Outlook folder is one of the most irritating issues a user can come across. If you are someone facing a hindrance, this blog is meant for you. Read here the key steps to fix Outlook folders not showing issue and hence use the folder as per the need.
Microsoft Outlook is one of the leaders in the market. The market giants are using Outlook in a hassle-free manner. However, due to certain technical glitches, a few users can come across Outlook folders not showing the issue. For the same, there are vivid methods the user can try on their own and get rid of the problem.
If everything is in the right order, you will be able to get the folder and hence be able to fix Outlook folders not showing hindrance. In case you don't find the folder trying out shortcuts can help in finding the folder. The way is simple and effective.
Microsoft Outlook is one of the leaders in the market. The market giants are using Outlook in a hassle-free manner. However, due to certain technical glitches, a few users can come across Outlook folders not showing the issue. For the same, there are vivid methods the user can try on their own and get rid of the problem.
Fixes for Outlook Folders missing Issue
Fix 1: Turn All view folder
The process is simple and easy and can help to get rid of Outlook folders not showing hindrance. To do this, you simply require to follow the steps mentioned below. This shall definitely help you in fixing the trouble and hence use Outlook in a flawless manner.- Open the application and then get access to the folder you are facing the problem.
- On the taskbar, choose the view and then select the "Change View" option.
- Further, open a new window and choose reset view and click on OK.
- Go back to the view dialog box and then select Change view.
- Finally, apply the current view to other email folders
- As the next step, activate the option for mailboxes and folders followed by a click on the OK button.
Fix 2: Try SCANPST.exe to fix the hindrance
- On your C drive, locate the SCANPST.exe file.
- Launch the Microsoft Outlook inbox repair tool in your system
- A new window will pop up. Over there enter the location of the SCANPST.exe folder and click on the start button.
If everything is in the right order, you will be able to get the folder and hence be able to fix Outlook folders not showing hindrance. In case you don't find the folder trying out shortcuts can help in finding the folder. The way is simple and effective.
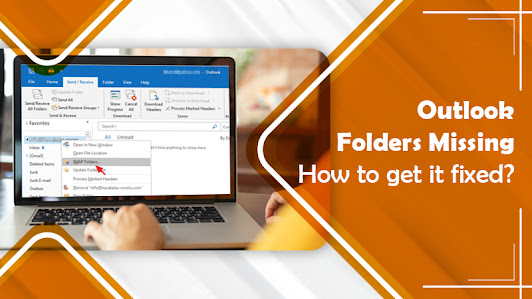



Comments
Post a Comment