How to set up the Mediacom email On iPhone?
Over the years, email has become an important part of our day-to-day life. Whether you want to get connected to your family or friend, promote business activities, or anything else, Mediacom email can do it for you. Mediacom email is one of the most trusted email service providers available in the market. Are you looking forward to setting up the Mediacom email for iPhone? This post can help you. Here we are sharing some easy guides For Mediacom Email settings on the iPhone. For more information, Keep reading!
Setup the Mediacom email On iPhone: Easy Instructions
To set up the Mediacom email account on an iPhone, it is important to know the IMAP or POP3 protocols. There are some other things that you must know for a successful email account setup. Before you set up the MediaCom email account:
- Check the Internet connection.
- Know the medical username and password.
- Know the complete medical email address
- For Mediacom email settings configuration, go to the “ settings” account on your iPhone.
- Scroll to the bottom and find the “Mail, Contacts, and Calendars” option, and click on it.
- To add the email address, you need to tap the “ Add account” option.
- After this, you can see the list of popular email service providers appearing on your screen. The IMAP/POP of your email is not pre-configured on the iPhone. Choose the “Others” option.
- Choose the “ add mail account” option.
- In this section, you have to provide the email username, password, address, and description to proceed next.
- Hit the “ next” button. Choose “POP3” from the top of the page.
- For the incoming email server, type the following information:
- Incoming server hostname: “mail.mediacombb.net”.
- Mediacom username and password.
- Scroll down to choose the outgoing mail server and provide the following information:
- Outgoing server hostname “mail.mediacombb.net”.
- Enter the MediaCom username and password.
- Once you have provided all the details, click on the Save button.
- Choose the MediaCom email address you have recently added.
- Under the “ outgoing mail server”, choose “SMTP”.
- Server Port 365.
- SSL.
- Go to the “ advanced” section and check the server port and SSL information provided.
- Once you are done with the steps, restart your iPhone.
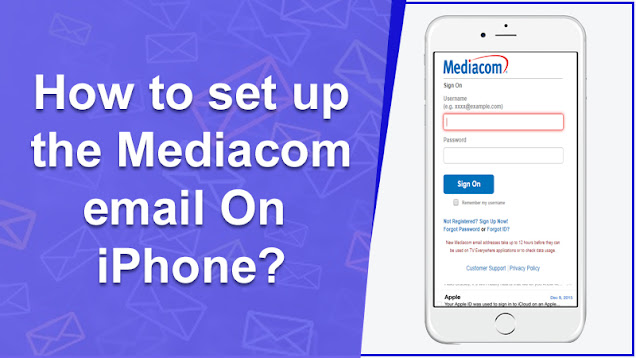



I am impressed by the way the article is written. Thanks for sharing your thoughts with us. I am very much pleased to see your article. Now its time to avail roller shutter repairs for more information.
ReplyDelete