How to Set Up Your Cox Email Account on Android or iOS Devices?
Before we proceed further and know how to set up the cox email account, let's find out how Cox email services can benefit you.
There are several benefits of using the tox email services. And here, we are going to address some of the most interesting features of using the Cox email services. So if you haven't plan to set up the Cox email account yet, check the following points. This may change your opinion.
The Cox email is specifically designed to address several email requirements of the users. The Cox email settings are easy to access with user-friendly design features. Using the Cox email, you can:
Unified box: The Cox email comes with and unified box that allows the users to add as many email addresses as they want.
Folder tree: This is an amazing feature that allows users to access all accounts at once. So, you can keep the overview of everything ongoing without any trouble.
The Cox email is specifically designed to address several email requirements of the users. The Cox email settings are easy to access with user-friendly design features. Using the Cox email, you can:
Drag and drop: The Cox email allows users to drag and drop for many functions that might have required multiple clicks before.
Unified box: The Cox email comes with and unified box that allows the users to add as many email addresses as they want.
Folder tree: This is an amazing feature that allows users to access all accounts at once. So, you can keep the overview of everything ongoing without any trouble.
Step by step instructions to setup Cox email account on an Android or iOS device:
Cox Email settings configuration steps for Android: Set up your Cox account
- Turn on your Android device and make sure that it has enough battery to operate.
- Now, tap on the "application" icon. From here, you have to click on the "Email" option.
- When you click on it, you will be directed to the next screen. Here, you have to enter the Cox email id and password to log in. Enter the correct information in the mentioned fields to set up your email account on the Android device for the first time.
Important: In case you have added your first email account previously, you have to tap on the "menu" button. After that, click on the "Add account" and you will be directed to the Cox email screen where you can enter the email id and password.
- Once you have entered the email id and password, click on the "next" button.
- After that, enter your name and the account name in the provided fields.
- Once you have entered the details, click on the "done" button.
Cox Email settings configuration steps for the iOS device (for iPhone and iPad).
- From the home screen of your iPhone or iPad, click on the " settings" icon.
- From here, tap on the " accounts and password" option.
- Now, click to add an account.
- On the next screen, you have to tap on the " other" option.
- After that, click on the " add mail account" option.
- On the new account screen appearing, you need to provide details like; your name, Cox email ID, password, and description.
- Once you are done, click on the Next button.
- After that, click on the Save button, and the Cox email account setting configuration will be completed.
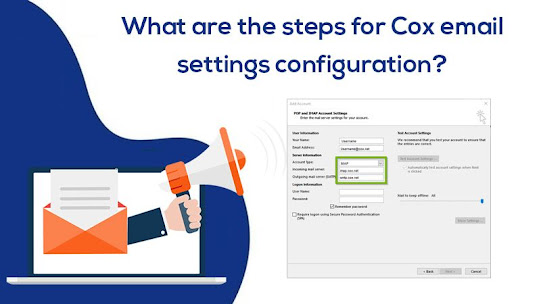



Comments
Post a Comment